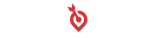Introduction & Navigation
This article will introduce you to our dashboard. Our dashboard allows you to perform the following actions:
- Add and define new mobile or web apps for SDK implementation.
- Add, define and manage ad units and placements for your apps.
- Get revenue and performance reports of your apps.
- Setup a payment method and review payment history.
Let’s start off by explaining how to add your first app. Right after you’ve logged in for the first time, you will see our welcome screen:
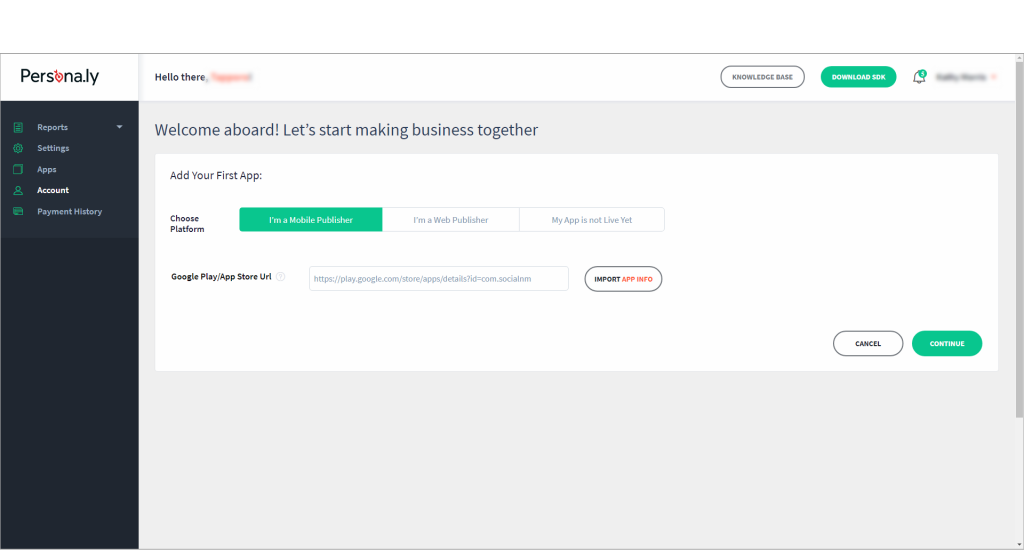
Setting Up Your First Mobile App
To add your first mobile app, follow these steps:
- In the platform selection, choose ‘I’m a Mobile Publisher’.
- Enter your Play Store or App Store URL, and click on ‘Import App Info’, to allow our system to get your app’s assets from the relevant store.
- Click on ‘Continue’.
Moving Forward
After setting up your first mobile app, you will be transferred to the ‘Settings’ page where you are able to add and define placements for each ad unit. Click here to learn how to define ad units and add multiple placements for each unit.
Setting Up Your First Web App
To add your first web app, follow these steps:
- In the platform selection, choose ‘I’m a Web Publisher’.
- Enter your app’s name and select its type from the drop-down selection.
- Enter your web app’s URL, and click on ‘Import Website Info’, to allow our system to get your app’s assets from your website.
- Click on ‘Continue’.
Moving Forward
After setting up your first web app, you will be transferred to the ‘Settings’ page where you are able to add and define placements for each ad unit. Click here to learn how to define ad units and add multiple placements for each unit.
Setting Up a Mobile App Test
To add your mobile app that’s not live yet for testing purposes, follow these steps:
- In the platform selection, choose ‘My App is Not Live Yet’.
- Enter your app’s name.
- Select your app’s platform.
- Enter your expected launch date.
- Click on ‘Continue’.
Moving Forward
After setting up your first test mobile app, you will be transferred to the ‘Settings’ page where you are able to add and define placements for each ad unit. Click here to learn how to define ad units and add multiple placements for each unit.