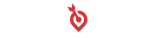Introduction & Navigation
In our ‘Settings‘ screen, you can set up ad units and placements for each of your apps.
Here’s a quick look at its layout:

Selecting an app from the list on the left will show you all of the ad units that are defined for it.
- Note that after setting up an app for the first time, a default placement is created for each ad unit.
Setting Up Your Ad Units
Our SDK offers a variety of engaging and interactive ad units. To learn more about each ad unit, click here.
Each ad unit can be in one of two statuses:
- Inactive – the ad unit and all its placements are inactive. Note that even if one of the placements is still set to active, no ads would be served.
- Active – the ad unit is live and its placements that are active can be used inside your app and will serve real ads. Note that placements that are set to inactive will not be able to fetch campaigns.
To change an ad unit’s status to active, you must have at least one ad placement fully defined.
Setting Up A New Ad Placement
Rewarded Moments
To set up a new ad placement for a rewarded moment (playable ad, video), follow these steps:
- Inside the ‘Rewarded Moments’ tab, click on the ‘Add Placement‘ button. The following form will appear:
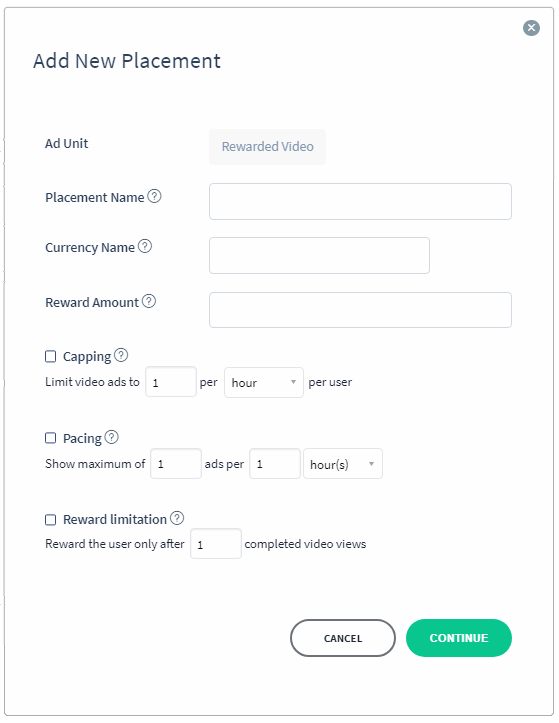
- Fill out the name of your placement, the name of the currency that would be rewarded, and the rewarded amount for a single action (viewing a video, completing a playable ad, installing an app) completed successfully by the user.
- Under Capping, define the ad placement’s frequency cap, limiting the number of any ads shown to your users within a time period.
- Under Pacing, define the time interval between displaying one ad to the next.
- Under Reward Goal, define the number of times a user needs to complete the action in order to be rewarded.
- Click continue.
When you’ve finished defining the ad placement, setup a postback.
Offer Wall
To set up a new offer wall, follow these steps:
- Inside the ‘Offer Wall’ tab, click on the ‘Add Placement‘ button. The following form will appear:
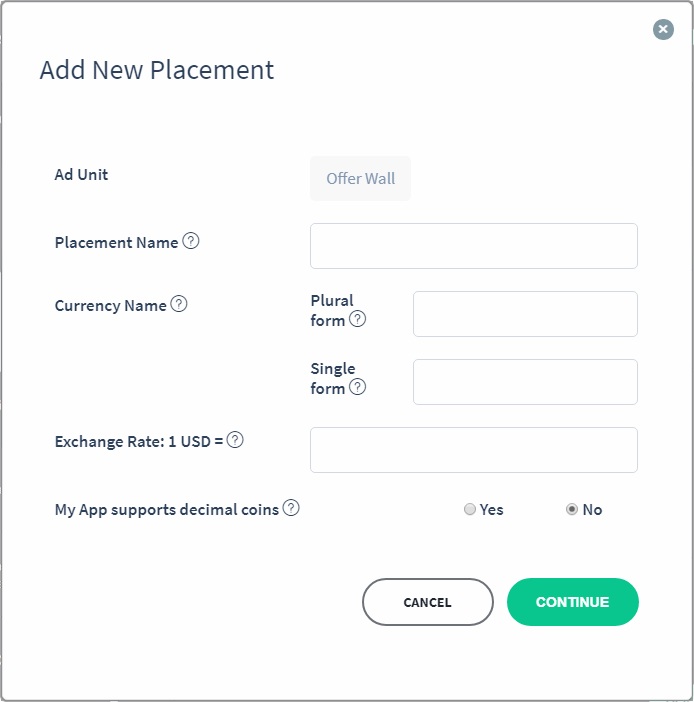
- Fill out the name of your placement.
- Fill out the name of the currency, in both plural and singular form.
- Fill in your exchange rate.
- Update whether or not your app supports a decimal currency.
- Click continue.
When you’ve finished defining the ad placement, setup a postback.
Integrating via API
In order to request API access, on our dashboard, inside the relevant ad unit’s tab, click on ‘Request API‘. Upon request, your status would change automatically to pending. While waiting for approval, you will be able to read our documentation and start implementation, but you will not be able to go live until your request is approved.
As soon as your request is approved, the status indicator inside the ad unit’s tab on our dashboard will update to ‘Approved’.
If you run into any issues during implementation of our API, contact your account manager.
Rewarded Pop-up
To set up a new rewarded pop-up, follow these steps:
- Inside the ‘Rewarded Pop-up’ tab, click on the ‘Add Placement‘ button. The following form will appear:
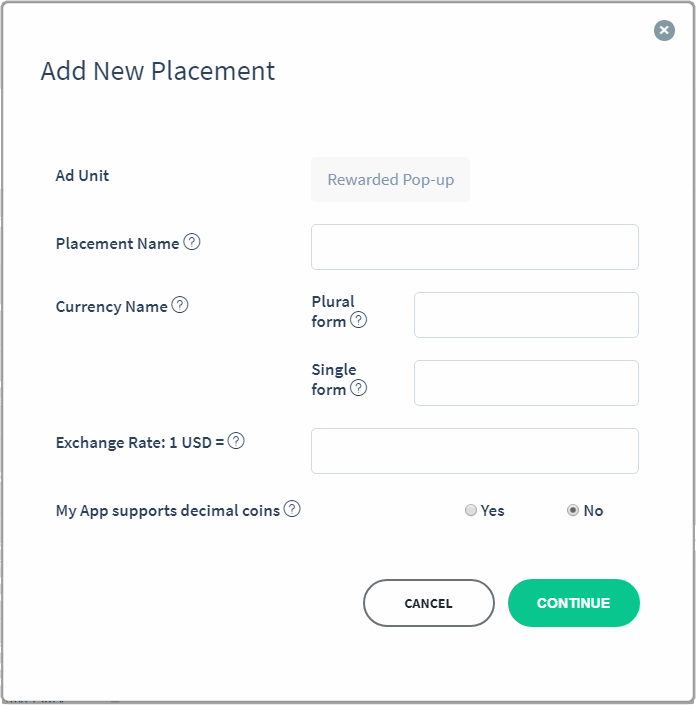
- Fill out the name of your placement.
- Fill out the name of the currency, in both plural and singular form.
- Fill in your exchange rate.
- Update whether or not your app supports a decimal currency.
- Click continue.
When you’ve finished defining the ad placement, setup a postback.
Integrating via API
In order to request API access, on our dashboard, inside the relevant ad unit’s tab, click on ‘Request API‘. Upon request, your status would change automatically to pending. While waiting for approval, you will be able to read our documentation and start implementation, but you will not be able to go live until your request is approved.
As soon as your request is approved, the status indicator inside the ad unit’s tab on our dashboard will update to ‘Approved’.
If you run into any issues during implementation of our API, contact your account manager.
Interstitial
To set up a new ad placement for an interstitial, follow these steps:
- Inside the ‘Interstitial’ tab, click on the ‘Add Placement‘ button. The following form will appear:
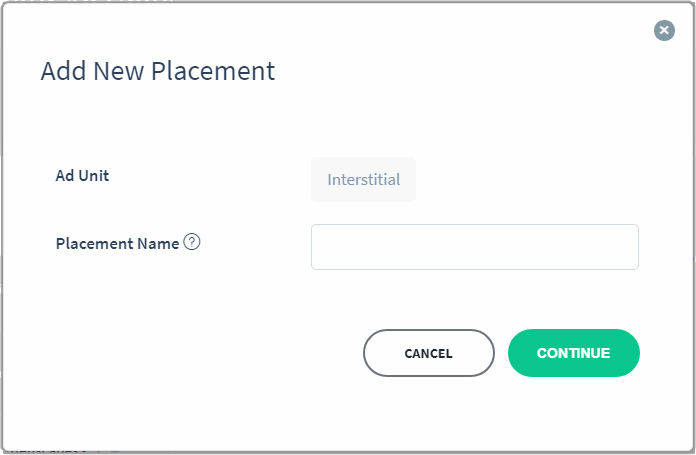
- Enter your placement Name and click on Continue.
When you’ve finished defining the ad placement, setup a postback. Note that this is optional for non-rewarded formats.
Native Ad
To set up a new ad placement for a native ad, follow these steps:
- Inside the ‘Native Ad’ tab, click on the ‘Add Placement‘ button. The following form will appear:
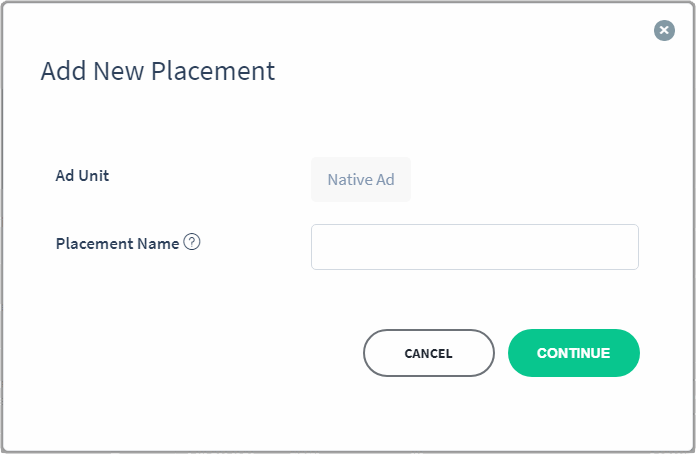
- Enter your placement Name and click on Continue.
When you’ve finished defining the ad placement, setup a postback. Note that this is optional for non-rewarded formats.